

Notice: when you’re working with modifiers, you can adjust them as long as you don’t have the Apply button pressed. So when you do smoothing, complicating the mesh, or changing geometry, don’t overdo it. Increasing smoothing even more will probably make your computer lag or even unresponsive at all.

However, with smoothing equal to 3 there were already 26,000 rectangles. In our case, initially, we had only 420 rectangles. When you adjust smoothing, don’t go too far with your experiments. The Levels Viewport parameter is responsible for what is seen now. The Render parameter is visible only during rendering. You’ll see object modifiers, among which you’ll want to select the subdivision surface to edit its parameters. When you have your object selected, find and press the wrench icon on the menubar. However, simply doing it won’t be enough to make an object smooth. If you find it too low-poly, you can go into the editing mode, select everything (A), and then enable subdivision with the right mouse button. Working with objectsĪdding objects can be done through Shift+A or through the Add button at the top. If you’re doing, say, animation, details for the depth of field might force you to use the camera in other ways. Then, configure the camera view as you wish by rotating the mouse and using keys W, A, S, D, Q, E:Īs for our practice, we usually set the camera location and angle to zero, then we move it along the Y-axis – that’s the most convenient way of working with simple scenes. If you’re going to hold the Ctrl button instead, the scene will be zoomed in or out on mouse movement.Īlternatively, you can press SHIFT + ~. If you’re going to hold the SHIFT button in addition, the camera will be moved around instead of rotating.
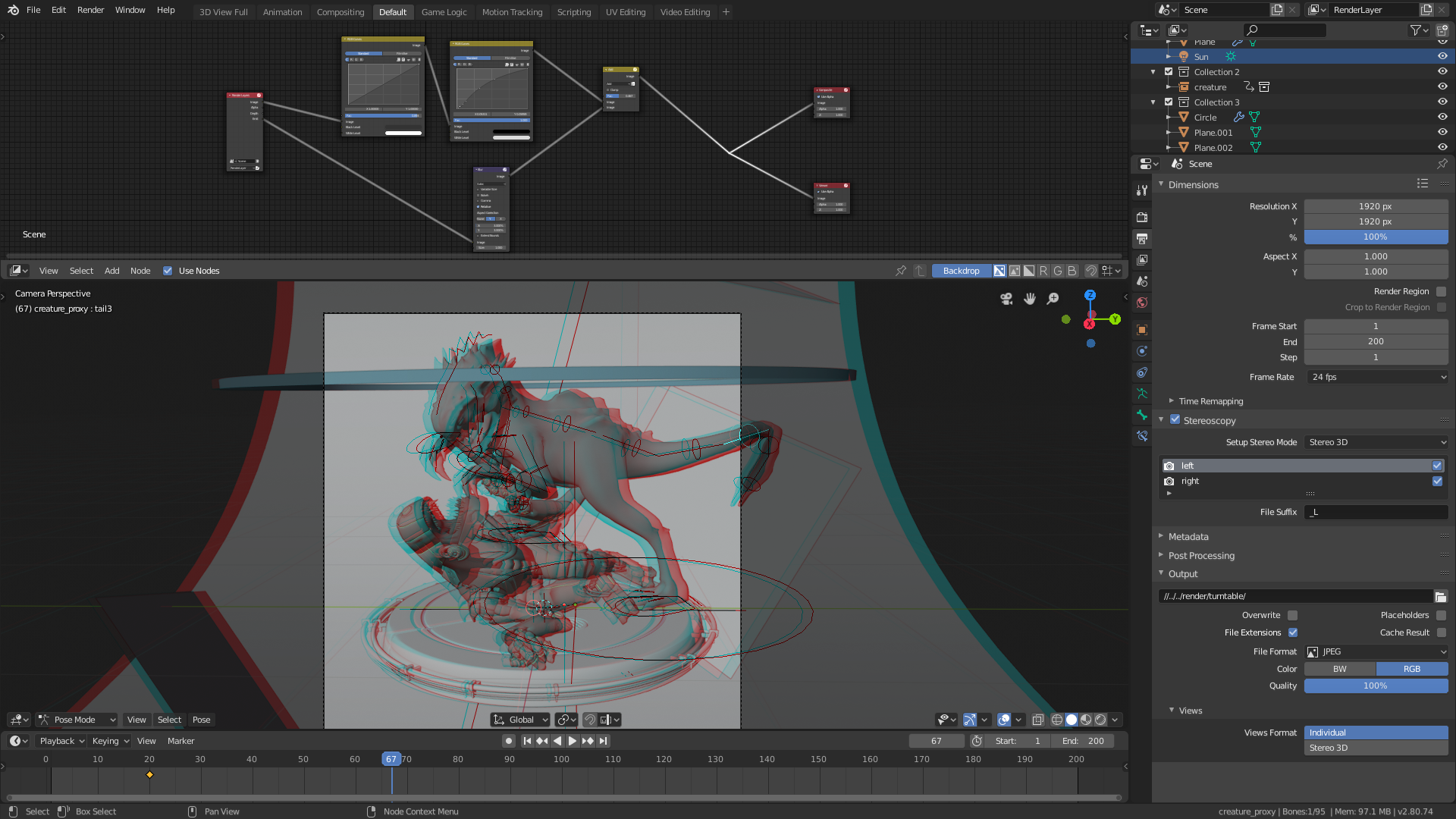
Press it and move the mouse to rotate the camera. To control the camera, you use the middle mouse button (the wheel). Orthography lets you work in the isometric view, but don’t forget that the camera is at the top left, and you’ll be rendering what the camera is showing. Upon clicking it again, it returns to the previous view. You might need it to fully understand the shape of an object without distortion. That is, it has no perspective deformations. You can also switch to an orthographic view. It is a switch button to perspective or orthography. They are already programmed for changing the view, but usually, it’s more convenient to use the mouse to change views.īy the way, there is also a 5th button on the navpad. You can also quickly switch the views by switching numbers 1, 2, 3 on the nav pad.


 0 kommentar(er)
0 kommentar(er)
